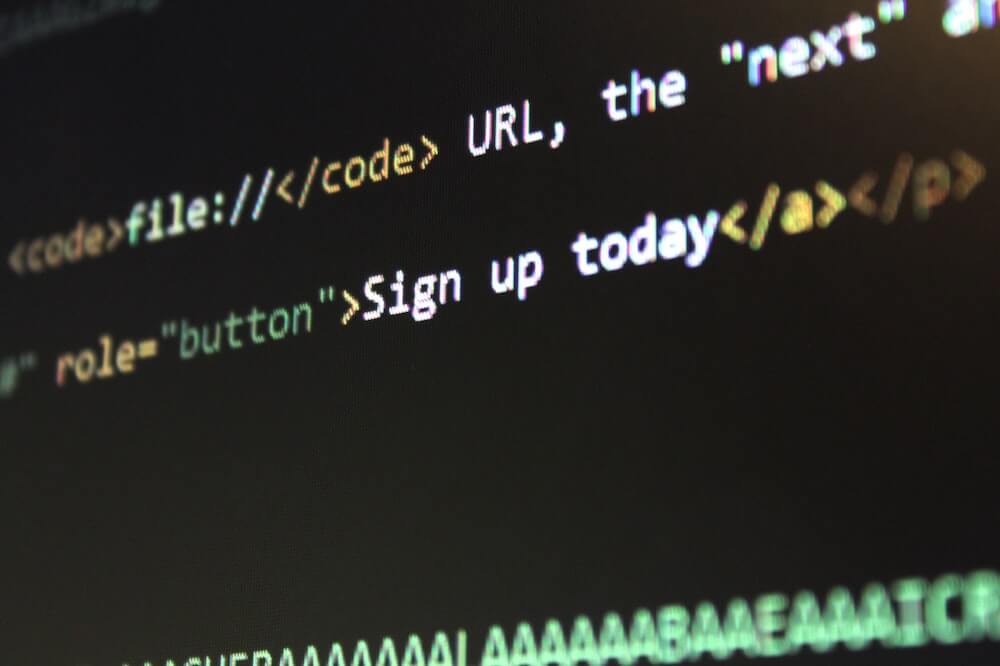· Alex · security · 6 min read
What is FileVault Disk Encryption
How to setup, alternatives and best practices
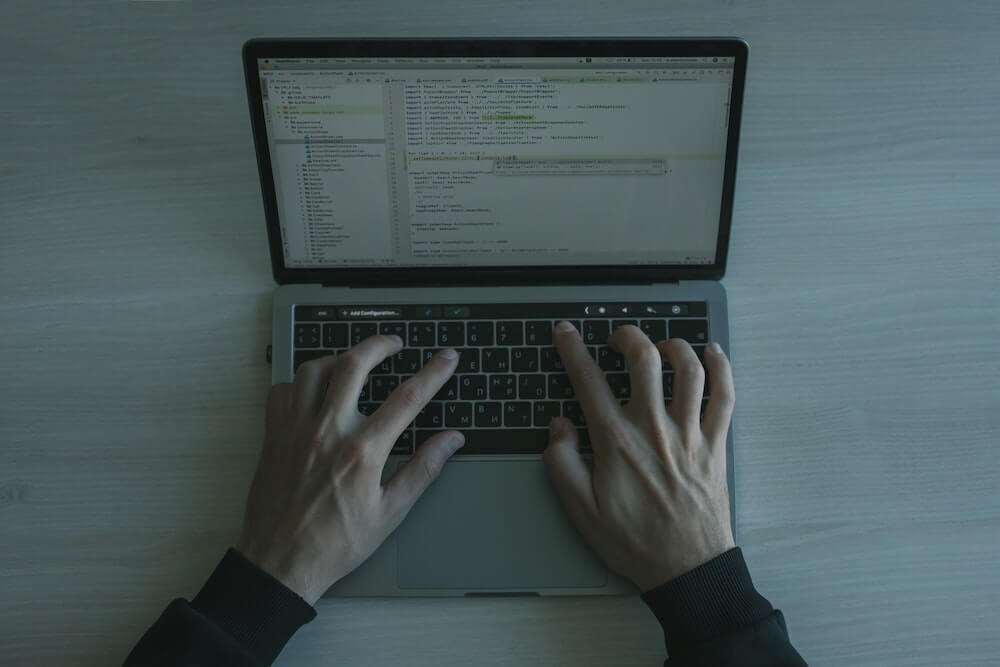
What is FileVault Disk Encryption
FileVault is a built-in feature on your Mac that provides full disk encryption to protect all your sensitive data. In simple terms, it turns your data into a secret code that’s really hard (if not impossible) for anyone to crack, unless they have the right key. So, even if your Mac gets stolen or hacked, your personal files and information remain secure.
Understanding Disk Encryption
There are a couple of ways you can encrypt your data:
- Full Disk Encryption (FDE): Everything on the disk gets encrypted, including the operating system, system files, and all your personal data. FileVault, which we’ll be discussing in depth, is an example of FDE.
- File-level encryption: This one’s a bit more selective. Instead of encrypting the whole disk, you can choose specific files or folders to encrypt.
So, why bother with disk encryption at all? Well, there are some solid benefits:
- Protecting sensitive data: Let’s be honest, we’ve all got stuff on our computers we’d rather keep private. Disk encryption helps to keep your personal data safe from hackers, thieves, and even that nosy roommate.
- Compliance with regulations: If you’re running a business or working in certain industries, you might be required to comply with data protection regulations. Disk encryption is a key component of meeting those requirements.
- Enhanced privacy: In today’s digital world, privacy is more important than ever. Encrypting your data helps to ensure that your personal information stays confidential and out of the hands of those who might misuse it.
Overview of FileVault
FileVault as a full disk encryption solution
So, what’s the big deal with FileVault? Well, it’s an all-in-one security solution that uses full disk encryption to keep everything on your Mac’s startup disk safe and sound. And by everything, we mean your apps, documents, system files, and even your macOS itself.
How FileVault works with macOS
FileVault is tightly integrated with macOS, which makes it super easy to use. When you enable FileVault, all your data gets encrypted automatically. But don’t worry, you won’t even notice it’s happening. When you log in with your password or your Apple ID, your Mac decrypts your data on-the-fly, so you can use your files and apps like normal.
System requirements for using FileVault
- Running macOS Lion (10.7) or later: FileVault 2 is available on Lion and later versions of macOS.
- A compatible Mac: Most Macs from 2011 onwards should work with FileVault just fine. To be sure, check out Apple’s list of compatible devices.
- An Apple ID: If you’re a Mac user, you probably already have one. You’ll need this to help you recover your data in case you forget your password.
Setting up FileVault on your Mac
Enabling FileVault
Here’s how to enable it on your Mac:
- Click on the Apple menu (🍎) and choose “System Preferences.”
- Find and click on “Security & Privacy.”
- Head over to the “FileVault” tab.
- Click the lock icon in the bottom left corner and enter your admin password.
- Click “Turn On FileVault.”
- After you enable FileVault, you’ll need to choose a recovery key. This is like a backup plan in case you ever forget your password. You’ve got two options: use your Apple ID (use your Apple ID to unlock your Mac and reset your password). Or create a recovery key. This option generates a unique key that you’ll need to write down and store in a safe place. If you lose your password and your recovery key, your data will be lost for good.
Using FileVault with multiple user accounts
Got more than one user on your Mac? No problem! When you enable FileVault, each user will be prompted to enter their password the next time they log in. This allows their account to unlock the encrypted disk. Keep in mind, though, only users with admin privileges can enable or disable FileVault.
Disabling FileVault
If you ever need to turn off FileVault, just follow these steps: a. Head back to “Security & Privacy” in your System Preferences. b. Click on the “FileVault” tab. c. Click the lock icon and enter your admin password. d. Click “Turn Off FileVault” and confirm your decision. Just remember, turning off FileVault means your data is no longer protected by encryption.
Common issues and troubleshooting
- Slow performance during the encryption process: It’s normal for your Mac to feel a bit sluggish while FileVault is encrypting your data. Just be patient – it’s a one-time process.
- Forgotten password and recovery key: If you’ve lost both your password and recovery key, your data is unfortunately unrecoverable. This is a good reminder to keep your recovery key safe and secure.
Understanding FileVault Security Features
Encryption algorithms used by FileVault
- Advanced Encryption Standard (AES): This is a widely-used encryption standard that’s been adopted by the U.S. government and organizations worldwide. It’s known for its strong security and fast performance.
- XTS-AES: FileVault goes a step further and uses XTS-AES, which is an AES-based algorithm with some extra tweaks to improve security.
Key management in FileVault
- Secure storage of encryption keys: FileVault stores your encryption keys in a safe and secure location on your Mac called the “Keychain” .
- Recovery keys: Remember that recovery key we talked about earlier? It’s your safety net in case you ever forget your password. Just make sure you store it somewhere secure, like a password manager.
Comparing FileVault to Other Encryption Solutions
Windows BitLocker
If you’re a Windows user, you might’ve heard of BitLocker. It’s Microsoft’s built-in encryption solution, similar to FileVault. BitLocker offers full disk encryption, and it’s available on Windows Pro and Enterprise editions. While it’s not an option for Mac users, it’s a solid choice for those rockin’ a Windows PC.
VeraCrypt
VeraCrypt is like the Swiss Army knife of encryption. It’s a free, open-source solution that works on Mac, Windows, and Linux. You can use it for full disk encryption or just to protect specific files and folders. It’s a bit more complex to set up than FileVault, but it’s a great option if you’re looking for something that works across multiple platforms.
LUKS for Linux
For you Linux fans out there, LUKS (Linux Unified Key Setup) is a popular encryption option. It’s integrated into many Linux distributions, making it easy to set up and use. Like FileVault and BitLocker, LUKS offers full disk encryption to keep your data secure.
Best Practices for Maximizing FileVault Security
Regularly updating your macOS
Keep your macOS updated to make sure you’re taking advantage of the latest security patches and features.
Safeguarding recovery keys
Treat your recovery key like a precious treasure – because it is! Store it in a secure location, like a password manager or a safe deposit box. And whatever you do, don’t lose it.
Regularly backing up data
Even with FileVault’s stellar security, it’s still a good idea to back up your data regularly. Use Time Machine or another backup solution to create a copy of your data, just in case the unexpected happens. Remember, your backup should also be encrypted to ensure complete protection.
Conclusion
Whether you’re guarding personal files or sensitive business info, encryption is a must-have in today’s digital world. For you Mac users out there, FileVault is an excellent encryption solution that’s built right into your macOS. It offers full disk encryption, strong security features, and seamless integration with your system. Plus, it’s super easy to set up and use. Remember, when it comes to data security, it’s always better to be safe than sorry.
About the Author:
Application Security Engineer and Red-Teamer. Over 15 years of experience in Application Security, Software Engineering and Offensive Security. OSCE3 & OSCP Certified. CTF nerd.